抢先体验与升级Windows11 25H2最新版技巧
Win11 25H2是微软即将发布的最新正式版,因此有不少用户迫不及待地想尝鲜或者要提前测试即将到来的新功能与改进。那么我们要如何获取Win11 25H2预览版更新呢?相信很多朋友还不知道,下面小编就来为大家带来详解的解答。

更新日期:2023-12-04
来源:纯净版系统
打印机已经成为了我们日常工作中不可或缺的一部分。然而,有时候我们可能会遇到一些问题,比如在使用Win11系统的电脑时,无法连接到使用Win10系统的电脑共享的打印机。这个问题可能会给我们的工作带来一些困扰,下面就和小编一起来看看解决方法吧。
Win11无法连接Win10共享打印机的解决方法
方法一
1. 打开运行,输入“appwiz.cpi”。
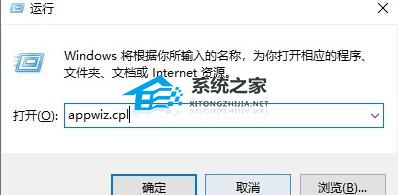
2. 点击左上角的“查看已安装的更新”。
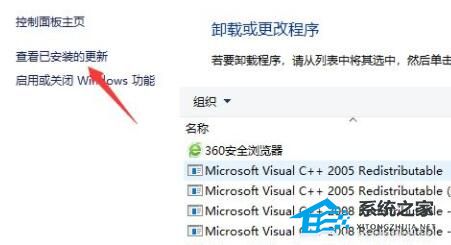
3. 最后卸载图示的一系列更新补丁就可以了。

方法二
1. 打开“控制面板”,点击“查看网络状态和任务”。

2. 点开左边“更改高级共享设置”。

3. 将“网络发现”和“打印机共享”都启用并保存修改。

方法三
1. 打开此电脑,进入C盘的【C:\Windows\System32】位置。

2. 找到【win32spl.dll】文件,将它备份到其他位置去。

3. 然后右键开始菜单,打开“运行”。
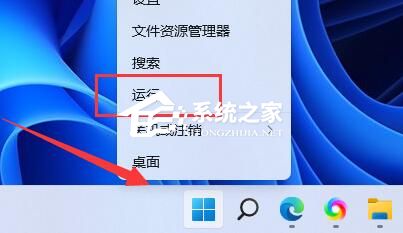
4. 接着在其中输入“regedit”,回车运行。
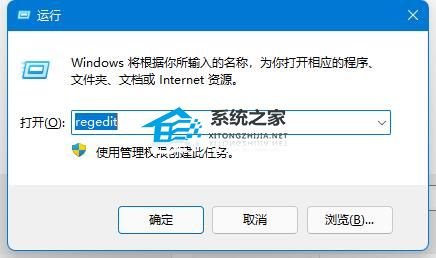
5. 然后进入注册表的“计算机\HKEY_LOCAL_MACHINE\SYSTEM\CurrentControlSet\Control\Print”位置。
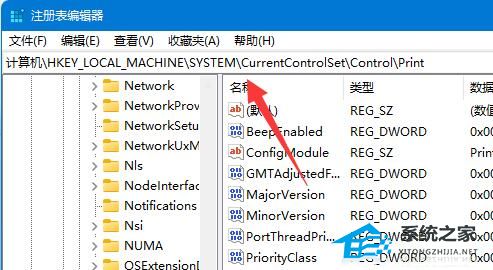
6. 再点击右边空白处,选择新建一个“DWORD”值。

7. 最后将他改名为“RpcAuthnLevelPrivacyEnabled”,并双击打开修改数值为“0”即可。

抢先体验与升级Windows11 25H2最新版技巧
Win11 25H2是微软即将发布的最新正式版,因此有不少用户迫不及待地想尝鲜或者要提前测试即将到来的新功能与改进。那么我们要如何获取Win11 25H2预览版更新呢?相信很多朋友还不知道,下面小编就来为大家带来详解的解答。

如何关闭推送Windows11上Xbox Game Pass广告
Xbox Game Pass作为微软推出的一项重要游戏订阅服务,为用户提供在Windows设备上畅玩大量热门游戏的便利,不过最近一些用户在使用Win11系统的时遇到Xbox Game Pass广告频繁推送的问题,这在一定程度上影响了用户的使用体验,那么要如何去关闭呢?一起来看看吧。

2025最好用的Win11 24H2系统推荐
不管是老电脑卡顿,还是新电脑需要重装系统,选择一款合适的操作系统至关重要。而Win11 24H2作为目前最主流的操作系统之一,拥有众多版本,那么Win11 24H2哪个版本好用呢?下面小编将为大家推荐几款好用的Win11 24H2版本的系统,一起来看看吧。

Win11/10蓝屏死机详尽修复指南
电脑蓝屏要如何修复?计算机蓝屏死机是遇到计算机故障时最令人沮丧的体验之一。如果您在使用电脑的时候遇到此问题,请不要惊慌。小编为你带来详细的蓝屏死机故障排查步骤指南,这篇指南将引导您完成整个过程,一起来看看吧。

Win11运行无边框窗口游戏切换不显示任务栏
小编发现有一些用户在使用Windows11系统电脑运行无边框窗口的游戏时,可能会遇到一个问题,即在切换游戏窗口时,任务栏不显示。这可能是由于系统设置或者游戏本身的设置导致的。那么要如何去解决这个问题呢?下面就和小编一起来看看吧。

如何在Win11安全中心添加排除项-在安全中心添加排除项的方法
安全中心是一个非常重要的组件,它负责保护系统免受恶意软件和病毒的侵害。然而有时我们可能会遇到一些误报的情况,因此为了避免这种情况,就可以在安全中心添加排除项,以便让系统忽略这些误报的文件或程序,一起来看看如何操作吧。

四种方法教会你Win11屏幕放大缩小
屏幕放大缩小是一个非常实用的功能,可以帮助用户更好地查看和操作屏幕上的内容,而本文将介绍四种方法,教你如何在Windows 11中轻松实现屏幕放大缩小,掌握这些方法,将能够更加灵活地使用Windows 11的屏幕放大缩小功能。

Win11如何查看office版本-Win11查看office版本的方法
Win11如何查看office版本?Office是一款用户最常用的办公软件,能够帮助用户进行文字处理、简单数据库的处理等等操作,不过不同的office版本对于文件的兼容性是不同的,那么Win11系统要如何去查看office版本呢?有需要的用户就快来和小编一起来看看吧。

Win11不能玩植物大战僵尸怎么办-玩不了植物大战僵尸的解决方法
Win11不能玩植物大战僵尸怎么办?相信很多用户对于植物大战僵尸这款游戏并不会陌生,玩过的用户也不在少数,而当我们在升级Win11系统之后想要玩一玩植物大战僵尸打发时间,有部分用户却发现打不开游戏了,那要如何解决呢?下面就和小编一起来看看解决的方法吧。

Win11系统xbox录制不了怎么办-Win11xbox录制不了的解决方法
Win11系统xbox录制不了怎么办?很多用户都喜欢使用xbox自带的录屏功能进行游戏的录制,而最近一些使用Win11系统的用户在使用的过程中发现自己的xbox录制不了,那么遇到这种情况我们应该怎么办呢?下面就和小编一起来看看Win11xbox录制不了的解决方法吧。

Win11系统xbox网络修复在哪-Win11xbox网络修复的位置
Win11系统xbox网络修复在哪?小编发现最近有不少用户在使用xbox的时候都遇到了网络故障的问题,这导致游戏无法下载和运行,因此很多用户都非常的困扰,那么我们遇到这种情况应该如何去解决呢?其实这时候可以尝试使用自带的网络修复功能,下面就和小编一起来看看xbox网络修复的位置吧。

Win11如何禁止显卡驱动更新-Win11关闭显卡驱动更新的方法
小编相信很多用户在使用电脑的时候经常会去更新自己的显卡驱动,而有的驱动程序会导致部分功能使用起来更加困难,那么我们要如何设置才能够让Win11系统禁止显卡驱动的更新呢?其实操作起来还是很简单的,下面就和小编一起来看看方法吧。

Win11华硕电脑怎么在bios中设置固态硬盘启动
相比于传统的机械硬盘,固态硬盘具有更快的读写速度和更好的稳定性。然而,要想充分利用固态硬盘的优势,我们需要正确地在电脑的BIOS设置中进行配置。那么我们怎么去进行系统启动的优先项修改呢?接下来一起来看看设置的方法教学吧。

Win11如何打开fps显示-Win11系统显示帧数的方法
在许多游戏和图形应用程序中,显示游戏或应用程序的帧率(帧数)对于评估性能和流畅度至关重要,而Windows 11提供了一个内置的功能,可以轻松地显示帧数,那么我们要如何在Win11系统中显示帧数呢?其实操作起来还是很简单的,下面就和小编一起来看看操作步骤吧。

Win11系统映像怎么恢复-Win11系统映像恢复教程
Win11系统映像怎么恢复?恢复系统映像后,它与创建系统映像之前的状态相同。如果硬盘或电脑不工作,可以使用系统映像恢复电脑的内容。那么具体应该如何操作呢?下面小编就为大家演示详细的操作步骤,我们一起来看看吧。
